Для чего ставить пароль?
На своих ноутбуках и ПК многие пользователи хранят важную и ценную для них информацию. Это различные документы, фотографии, пароли, а также доступ в социальные сети, личная переписка. Поэтому крайне нежелательно, чтобы эти данные попали в чужие руки. Для этого и нужно поставить пароль на ноутбук. Сделать это можно разными способами. Давайте рассмотрим самый простой из них. 
Пароль для входа в Windows 7
Обычный вариант – это парольная защита для входа в Windows. В чем же его преимущество? Это простота. Установить пароль для входа в систему можно следующим образом:
- Нажимаем «Пуск» — «Панель управления» — «Учётные записи пользователей»
- В открывшемся окне кликаем на «Создание пароля своей учётной записи».

- Теперь нужно заполнить все пустые поля.
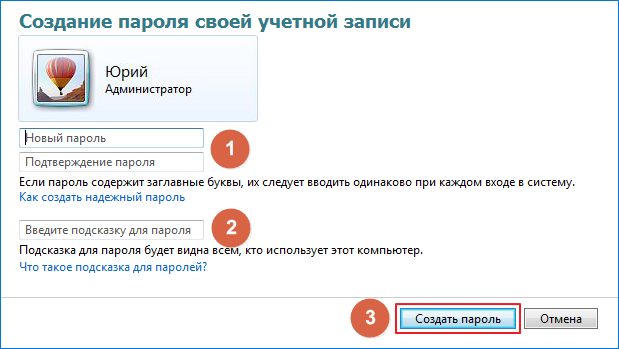
Обратите внимание на то, не включен ли у вас Caps Lock. Если включен, отключите его, нажав по одноименной клавише. Также помните, что самый надежный пароль содержит и заглавные и строчные буквы, цифры и специальные символы.
- Желательно, в самом нижнем поле ввести подсказку. Это на тот случай, если Вы вдруг забудете свой пароль. Система напомнит вам его, так что не пренебрегайте этой возможностью. А лучше всего, запишите пароль где-нибудь на бумажке, а ее куда-нибудь спрячьте.
Ставим пароль на Windows 8
Для ноутбуков с установленной Windows 8 и 8.1, алгоритм действий почти аналогичен с тем, что мы рассмотрели выше. Однако есть и некоторые отличия.
Чтобы установить пароль на ноутбуке с «восьмёркой», выполним следующие действия:
- Наведите курсор мыши на правую верхнюю или нижнюю часть рабочего стола. Затем переместите его вверх или вниз.
- Откроется меню, в котором нужно выбрать раздел «Параметры» (обычно в самом низу).
- В открывшемся окне жмем на «Изменение параметров компьютера» и переходим в соответствующий раздел.
- Выбираем слева «Параметры входа» или сразу «Пользователи» (это зависит от версии Операционной системы). Далее нужно найти кнопку, которая называется «Создание пароля» или «Изменить пароль».
- Откроется окно. В нём вводим пароль, повторяем его и по необходимости устанавливаем подсказку.
- Нажимаем «Далее» или «Готово». Вот Вы и защитили паролем ноутбук.
Создаем пароль для ноутбука с Windows 10
Для устройств с «десяткой» есть несколько вариантов защиты на выбор. На таком ноутбуке можно создать как символьный, так и графический пароль. Также закрыть доступ к портативному компьютеру с Windows 10 можно с помощью функций «Пин-код» и «Windows Hello».
Чтобы активировать любой из этих способов, необходимо зайти в раздел «Параметры», затем – в «Параметры входа». Здесь, слева можно выбрать тот метод парольной защиты, который Вам предпочтителен. Останется лишь нажать «Добавить».
При этом следует помнить, что пин-код и графический пароль доступны только для учетной записи Microsoft (под локальной учетной записью эти функции недоступны).
Кстати, нередки ситуации, при которых пароль пользователя на вход в систему установлен, но по каким-то причинам система не запрашивает его при включении устройства. Как правило, это бывает из-за того, что отключена обычная настройка требования ввода пароля.
Чтобы активировать ее, необходимо нажать комбинацию клавиш Win+R, а в открывшемся окне прописать control userpasswords2. После чего кликнуть на ОК. 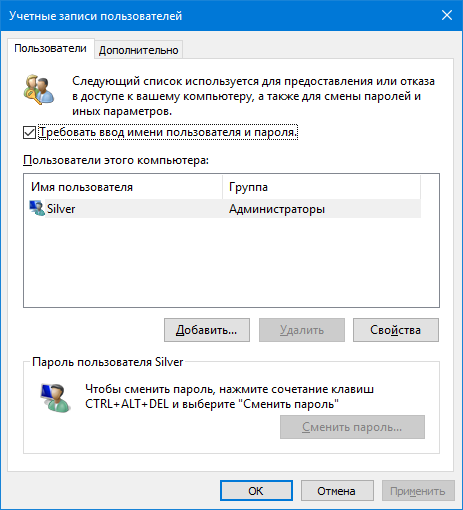
Но если Вы вдруг забудете свой пароль, не расстраивайтесь. Читаем тут: Как сбросить пароль на Windows любой версии.




