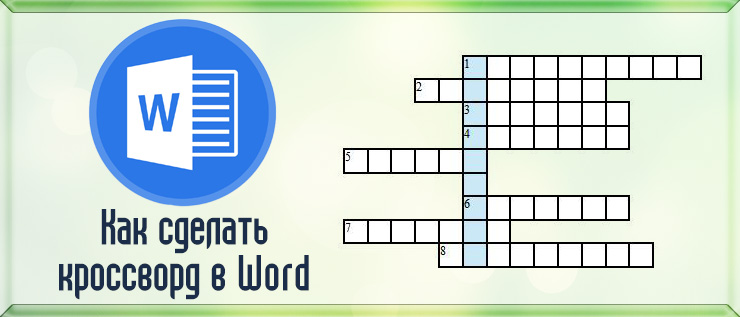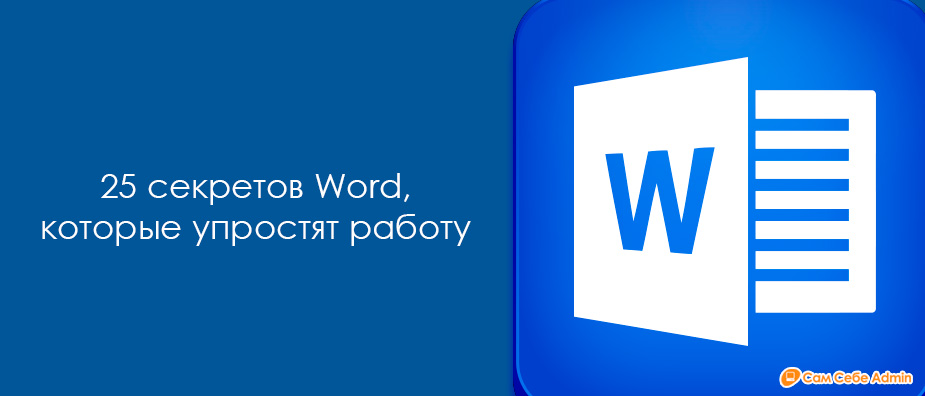Давайте с Вами сегодня рассмотрим, как сделать кроссворд в Word. Для этого мы будем использовать простые таблицы. Существует несколько вариантов выполнить эту задачу. Попробуем каждый из них.
Для начала нужно определиться с вопросами и ответами на них. Какие из вопросов будут по горизонтали, какие по вертикали. Нам это нужно, чтобы посчитать количество клеточек.
Когда все подготовлено и посчитано, будем рисовать таблицу. Как вставить таблицу на рабочий лист, посмотрите в статье Как сделать таблицу.
Делаем макет для кроссворда
Сделали таблицу 10 столбцов и 8 строк. Она имеет такой вид:
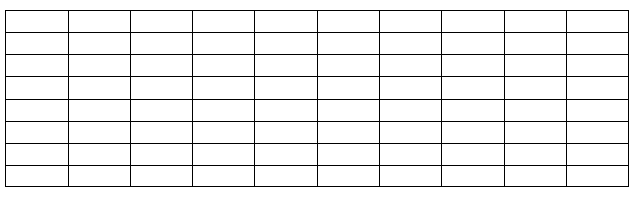
Теперь нам нужно изменить размер ячеек, сделав их квадратными. Каждая из сторон квадрата будет равняться 1 см. Для этого выделяем всю таблицу, и в разделе «Работа с таблицами» переходим на вкладку «Макет». Ищем раздел «Размер ячейки» и в нем выставляем высоту и ширину наших ячеек равной 1 см.
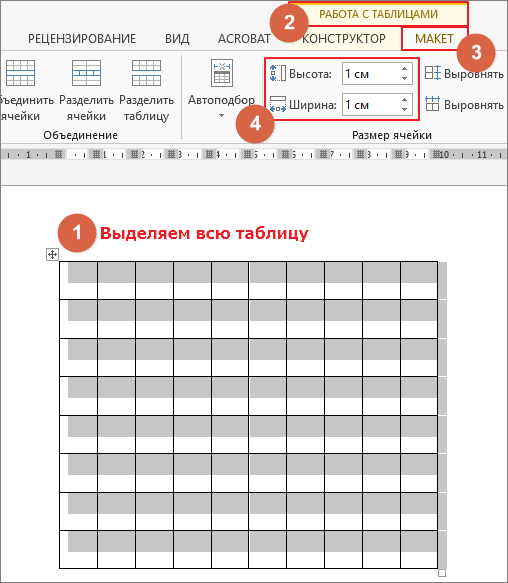
У нас получился прямоугольник, состоящий из квадратиков со сторонами, равными одному сантиметру.
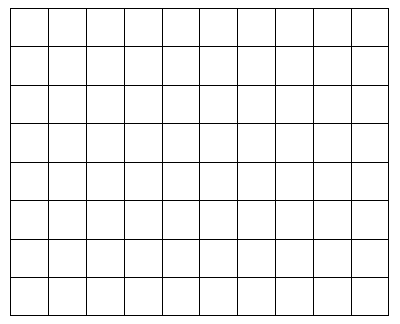
Теперь нашему кроссворду можно придать совершенно любой вид. Ненужные ячейки закрасить или попросту удалить их, убрав границы у этих ячеек. Цифры вопросов, для вписывания ответов, можно проставить в самих ячейках.
Первый вариант
Сначала в верхней строке таблицы удалим границы. Выделяем строку. На вкладке «Главная», в разделе «Абзац», нажимаем на маленькую стрелочку возле кнопки «Границы». Выбираем инструмент «Границы и заливка».
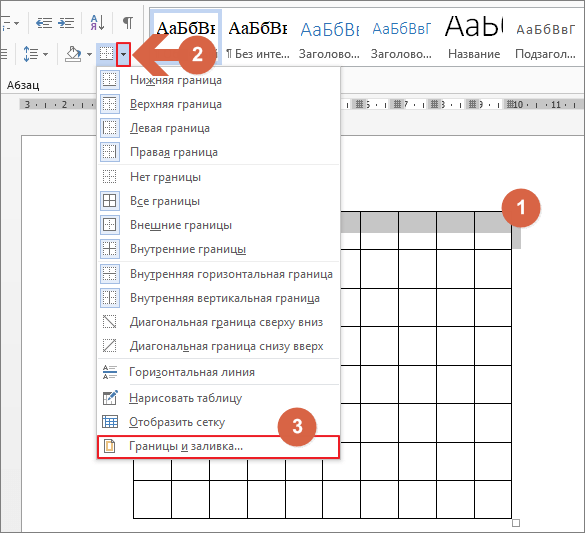
В появившемся окне, в разделе «Образец», удаляем вертикальные границы и верхнюю горизонтальную. Просто нажимаем на них ЛКМ (левой кнопкой мыши). Жмем «ОК».

У нас получилась таблица с невидимой верхней строкой.
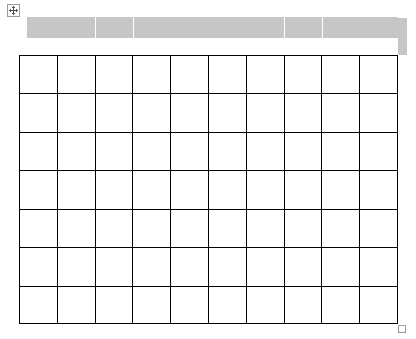
Чтобы нам видеть ячейки с удаленной границей, нужно вставить сетку таблицы. На вкладке «Главная», в разделе «Абзац», снова нажимаем стрелочку у кнопки «Границы». Выберем функцию «Отобразить сетку». Теперь таблица выглядит так:
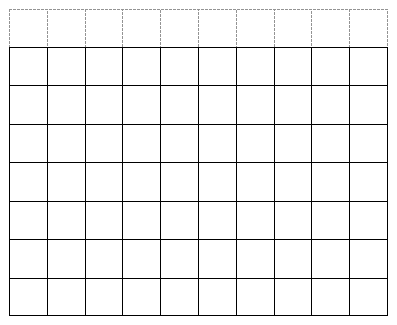
По такому же принципу удаляем границы первого столбца.
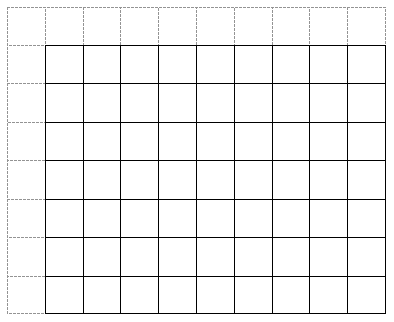
Таким способом удаляем все границы в ячейках, которые не нужны в кроссворде. Это работа для терпеливых, поэтому смотрим следующий вариант.
Второй вариант
Гораздо проще сначала убрать из таблицы ВСЕ границы, оставив только сетку таблицы. Затем выделять нужные ячейки и устанавливать в них видимые границы. Делаем так: выделяем всю таблицу, удаляем все границы. Осталась только сетка таблицы.
Теперь выделяем нужные ячейки и устанавливаем в них «Все границы». Для удобства сразу вписываем ответы в ячейки кроссворда, чтобы видеть, какие оставить.
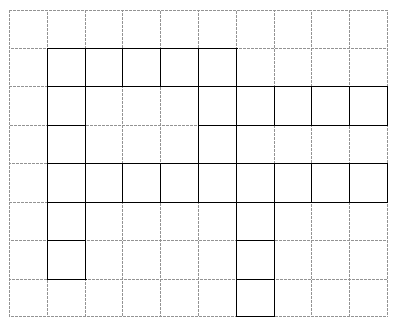
Третий вариант
Можно не используя сетку, просто закрасить нужные ячейки. Для этого берем инструмент «Заливка».
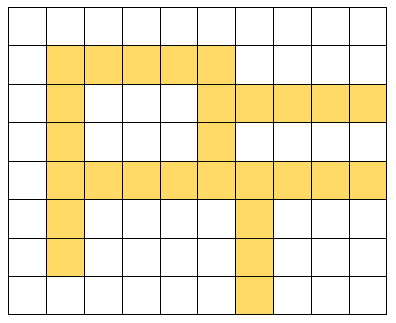
Теперь будем расставлять цифры. Можно писать цифры в самих ячейках, а можно рядом, в соседних. Если пишем в самих ячейках, то цифры делаем маленькими. Просто берем размер шрифта поменьше. Можно использовать инструмент «Надстрочный знак» (выглядит так: x2). Если ставим цифры в соседних ячейках, можно сами цифры делать немного большего размера.
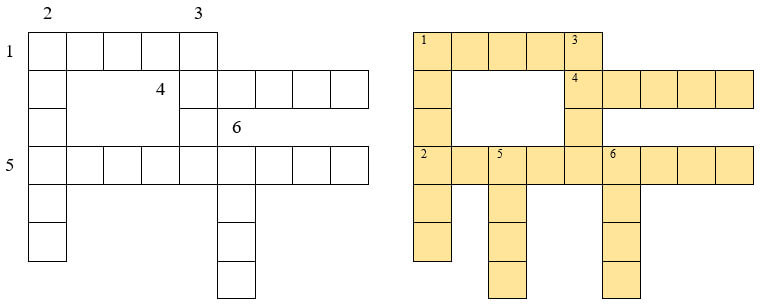
Можно настроить формат ячеек с выравниванием по центру, для заполнения кроссворда. Также можно увеличить размер шрифта. Пробуйте!