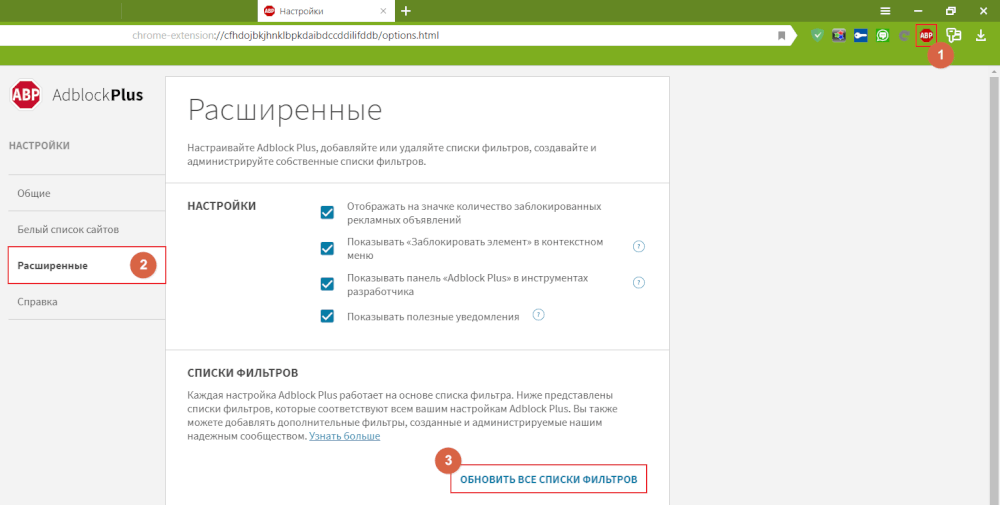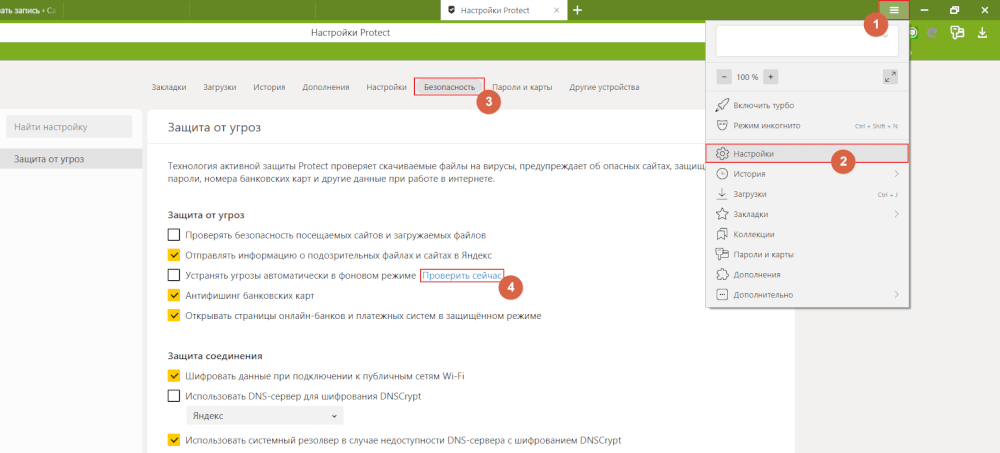Высокая скорость загрузки страниц сайтов, наличие режима инкогнито и синхронизации данных, сделали Яндекс.Браузер не менее популярным, чем Google. Одно из его преимуществ — блокировка рекламы. Но как убрать рекламу в Яндекс браузере? С точки зрения защиты от нежелательного и навязчивого контента, он превзошел большинство известных web-обозревателей.
Для того чтобы убрать рекламу в Яндекс.Браузере, нужно потратить буквально минуту на установку функциональных плагинов (расширений).
Какие дополнения нужно установить, и как это сделать?
Прежде чем предпринимать какие-либо действия по защите от нежелательного контента и рекламы, нужно обновить браузер до последней версии. Это требуется для того, чтобы плагины (которые распространяются и модифицируются под обновления основной программы) установились корректно. Сделать это несложно.
Нужно в правом верхнем меню найти панель «Настройки». Она выглядит в виде трех, горизонтальных линий, расположенных одна над другой. В ней открыть пункт «Дополнительно» и выбрать «О браузере».
В открывшемся окне будет выдано сообщение либо о необходимости загрузить обновления, либо об актуальности используемой версии. После обновления необходимо перезапустить программу.
Убедившись в актуальности версии, можно приступать к установке плагинов. Лучшими считаются:
- Adguard (встроенное в browser расширение, но не активированное).
- AdBlock Plus.
- uBlock.
По умолчанию в браузере активирован блокировщик рекламы и флеш-данных. Но эти варианты защиты очень слабые и не блокируют стандартную рекламу от популярных рекламных сетей, поэтому для повышения комфорта работы с web-обозревателем рекомендуют выполнить настройку плагинов вручную.
Установка и настройка Adguard
Продукты AdGuard считают передовыми в сфере защиты от навязчивой рекламы, фишинговых ресурсов в сети, вредоносных сайтов и трекинга. Кроссплатформенная утилита заблокирует баннеры, всплывающие окна, нежелательный контент на страницах сайтов. Отсеивание навязчивой информации утилитой происходит посредством различных методов скрытия (CSS) данных, фильтрации по коду и блокировки по адресу.
Активировать работу расширения нужно так:
- Перейти в «Настройки».
- Выбрать из списка пункт «Дополнения».

- Пролистать вниз страницы до блока «Безопасность в сети».
- Напротив Adguard перевести переключатель в положение «Вкл.»

Изменения в настройках дадут о себе знать появлением на панели задач фирменного значка плагина. Нужно кликнуть по нему мышью и нажать «Обновление фильтров». Это гарантия установки последней версии базы данных.
Важно! Может случиться и так, что в блоке «Безопасность в сети» пункта с Adguard нет. В этом случае нужно добавить расширение вручную. Алгоритм установки крайне прост. Нужно перейти по ссылке и в открывшемся окне нажать кнопку «Скачать». Перезагрузить веб-обозреватель.
Работа с утилитой AdBlock Plus
Преимущество этой утилиты — блокировка загрузки рекламы и роликов на страницах сайтов, в поисковой выдаче (нужно активировать в настройках). Такой подход к защите от ненужного мусора в сети существенно «облегчает» ресурсы. Сайты быстрее загружаются. Утилита закрывает http-команды, способна отфильтровать скрипты, графический контент, элементы Flash и пр.
Его нет в пункте настроек «Дополнения», поэтому активацию придется делать вручную:
- Перейти на официальный сайт разработчика adblockplus.org (переход выполнить в Яндекс.Браузере).
- Нажать на зеленую кнопку «Загрузите Adblock Plus для Яндекс.Браузера».

- Кликнуть по отобразившемуся значку на панели правой кнопкой мыши для перехода в настройки.
- Перейдите в раздел «Расширенные» и «Обновить все списки фильтров».
uBlock: настройка и установка
Блокировать нежелательный контент и убрать рекламу в Яндекс.Браузере можно и с помощью uBlock. Но ее принцип работы несколько иной. uBlock — это инструмент для создания собственных вариантов фильтрации навязчивого контента. К тому же у него есть одно преимущество перед предыдущими двумя — он очень быстрый и легкий.
Установка плагина выполняется по той-же схеме, что и установка AdBlock. Нужно перейти на официальный сайт разработчика ublock.org, нажать на синюю кнопку внизу «Добавить …». Перезапустить браузер. Не забыть обновить базы, кроме того, в настройках можно подключить и другие базы данных, что расширить блокируемые скрипты и рекламу.

Особенности работы с установленными расширениями
После активации плагинов можно больше ничего не делать. Они будут эффективно ускорять работу браузера и защищать от всплывающих, раздражающих данных. Но разумнее потратить пару минут на настройку их работы вручную. В этом случае работа с контентом в сети будет комфортнее. Вот несколько рекомендаций:
- Регулярно обновлять базы фильтров через «Настройки» и «Обновления». В меню можно попасть, кликнув мышью по значку расширения в панели браузера.
- Настроить белый список для просмотра полезной рекламы на определенных сайтах, в поисковой выдаче.
- Регулярно обновлять сам браузер.
Проверка браузера на вирусы
Если дополнение не помогло эффективно избавиться от навязчивой рекламы, имеет смысл проверить на вирусные и нежелательные скрипты, при помощи встроенного средства защиты Protect. Алгоритм следующий:
- Войти в меню «Настройки».
- Выбрать вкладку «Безопасность».
- Кликнуть мышью по «Проверить сейчас».
Встроенное средство защиты начнет сканировать программный продукт. Процесс будет выполняться в фоновом режиме. О результатах сканирования пользователь узнает из функционального сообщения.
Эффективная и безопасная работа в сети начинается с настройки web-обозревателя. Потратив всего 3-5 минут на установку плагинов и проверку на вирусы, легко защитить себя не только от нежелательной рекламы, спама, но и от более серьезных проблем — заражения ПК вирусом.