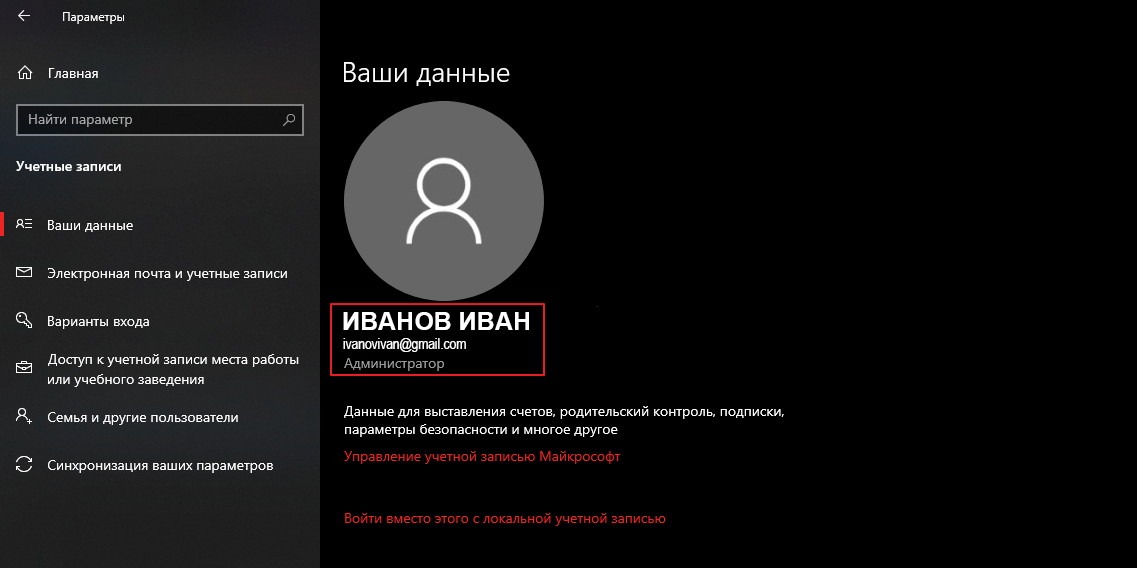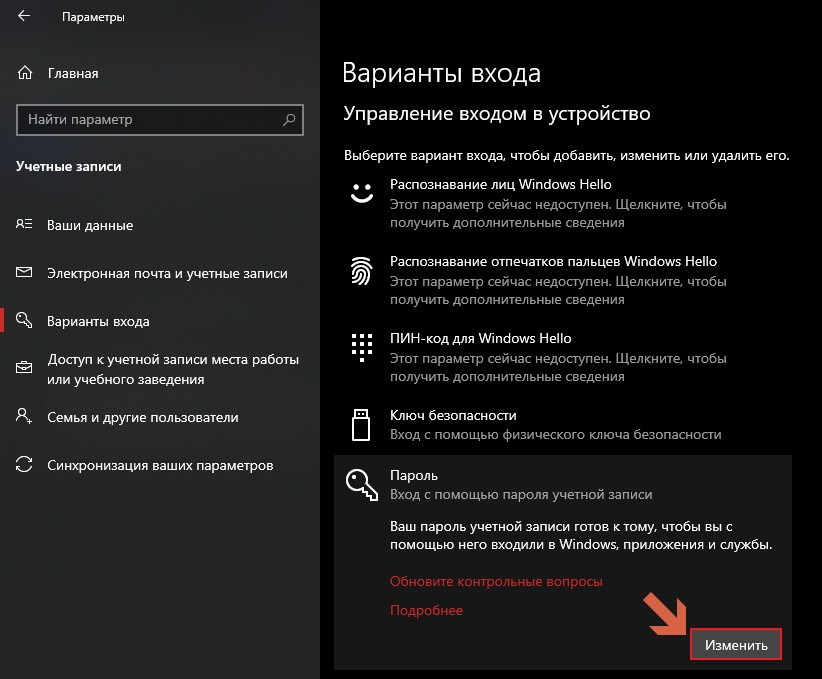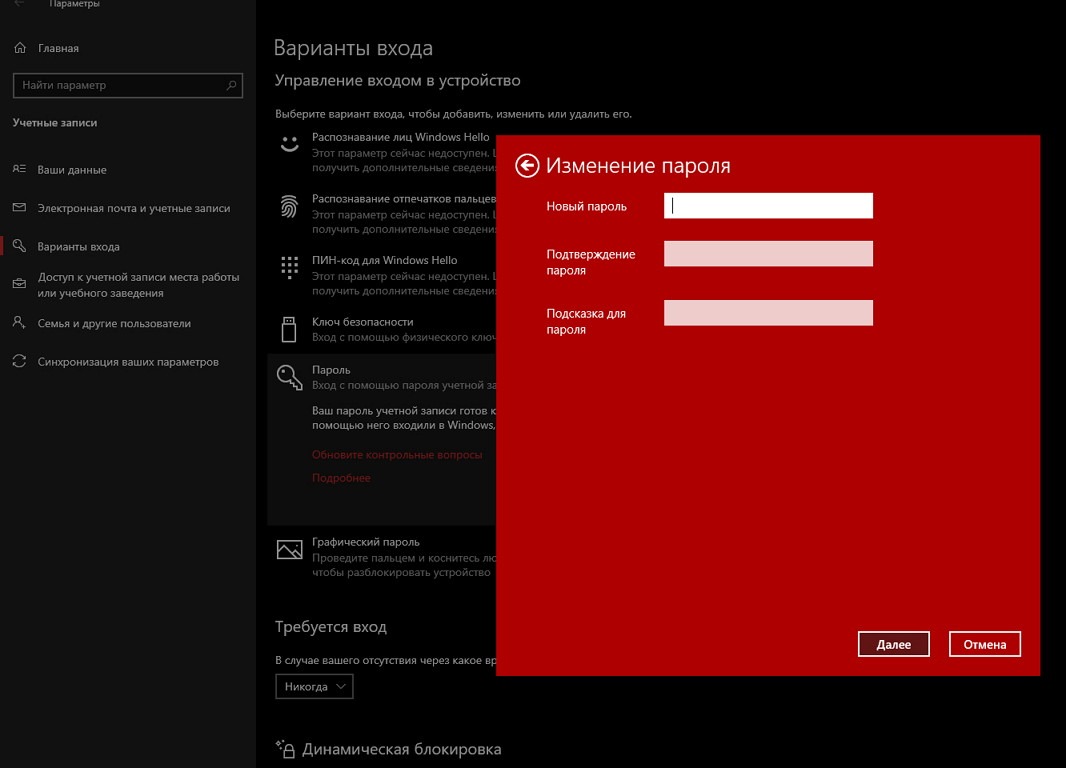Защита данных важна, когда к компьютеру имеют доступ посторонние лица. Но если Вы уверены, что злоумышленникам не добраться до Вашего ПК, эта инструкция поможет настроить быстрый вход в систему без пароля. Как отключить пароль при входе в Windows 10 и других версиях, читаем в этой статье.
Для начала разберитесь, какую учётную запись Вы используете: локальную или онлайн-профиль Microsoft. Кликните «Пуск» → «Параметры» → «Учётные записи». Если Вы вошли через аккаунт Microsoft, увидите рядом с именем пользователя email. В противном случае здесь отобразится надпись «Локальная учётная запись».
Как отключить пароль при входе в локальную учётную запись
Откройте меню «Пуск» и перейдите в раздел «Параметры» → «Учётные записи» → «Варианты входа». Затем выберите «Пароль» и нажмите «Изменить». Если вместо пароля Вы используете, например, ПИН-код или графический ключ, сначала кликните по соответствующему пункту и отключите текущий способ защиты, а потом нажмите «Пароль» → «Изменить».
Введите текущий пароль, в следующем окне оставьте все поля пустыми и кликните «Далее», а затем «Готово». Это отключит защиту при входе в Windows.
Как отключить пароль при входе в учётную запись Microsoft
Откройте настройки учётных записей. Для этого воспользуйтесь комбинацией клавиш Win + R, введите в появившейся строке команду netplwiz и нажмите Enter.

Когда отобразится окно менеджера учётных записей, выделите текущий профиль в списке и отключите опцию «Требовать ввод имени пользователя и пароля». Кликните ОК.

В следующем окне введите email своей учётной записи Microsoft в поле «Пользователь», а также текущий пароль от неё и его подтверждение в соответствующих полях. Нажмите ОК и на всякий случай перезагрузите компьютер.

После этого система перестанет запрашивать пароль при входе.
Если Вы не желаете, чтобы Windows запрашивала пароль при выходе из спящего режима, нажмите «Пуск» и перейдите в раздел «Параметры» → «Учётные записи» → «Варианты входа». Под пунктом «Требуется вход» выберите «Никогда».
Как отключить пароль при входе в Windows 10 — второй пункт этой статьи подойдёт для всех версий Windows.