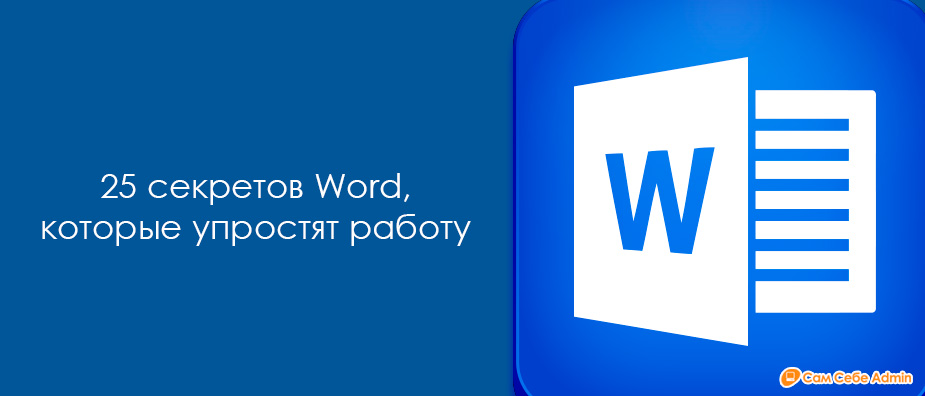Как известно, стандартные просмотрщики PDF файлов не имеют ни одной функции для их изменения. Только чтение и печать. Но иногда бывает этого недостаточно. Необходимость внести изменения в документ вызывает недоумение. Как изменить текст в PDF файле, спросят многие офисные работники. Давайте разбираться.
Чтобы отредактировать файл в формате PDF можно воспользоваться двумя вариантами:
- Установить программу-редактор на компьютер.
- Найти и воспользоваться онлайн-сервисом.
Первый способ самый удобный и, как правило, наиболее функциональный. Установленная программа быстро работает (даже без Интернета), имеет больше функций и обеспечивает конфиденциальность Ваших документов.
Онлайн-сервисы хороши для разового применения простых приёмов редактирования. Бесплатные сервисы имеют скудный функционал и не гарантируют конфиденциальности, а платные нужно оплачивать каждый месяц, что на постоянной основе «выльется в копеечку».
Программа Movavi PDF Редактор
На страницах многих сайтов рассказывается о программном обеспечении от разработчиков Movavi, потому что они делают действительно простые, понятные, функциональные и недорогие программы. Не исключением стало ПО для редактирования текста в PDF.
Вот такими возможностями может похвастаться редактор:
- Изменение имеющегося текста в документе, форматирование.
- Добавление нового текста, картинки или подписи от руки.
- Сохранение выделенных страниц в другой документ PDF или изображение.
- Удаление и добавление новых страниц.
- Соединение нескольких документов в один.
Как отредактировать, добавить текст или картинку
- Откройте документ PDF в программе через меню или перенесите файл в окно программы.
- Нажмите кнопку «Редактирование» чтобы перейти в режим изменения документа.
- Два раза кликните по тексту и редактируйте его.
- Используйте форматирование текста с помощью настроек справа: шрифт, размер.

Стоит отметить некоторые особенности PDF файлов. Например, нельзя изменить текст в некоторых защищённых PDF, а также в документах, в которых текст представлен отсканированными изображениями. Документы-сканы сразу видно: в них буквы не такие чёткие, белый фон с шумами и неровный угол наклона.
В документе редактируются ОБЪЕКТЫ, объектом является одна строчка. Таким образом:
- Можно изменять текст построчно, а не целиком, т.е. для внесения изменений в целый абзац нужно поочерёдно выделять каждую строчку.
- Изменение шрифта применяется ко всей строке, но никак не к одному слову.
- Перенос строки кнопкой Enter также не сработает.
Чтобы немного выкрутиться, надо добавлять новый текст. Для этого нажмите кнопку «Текст» и кликните в любое место документа. Таким образом можно стереть половину строки, а справа от неё добавить новый текст, который можно отформатировать в другом стиле.
А чтобы добавить новую строчку, нужно будет отодвинуть в сторону другие строки. Чтобы переместить строчку в другое место нужно кликнуть по ней один раз, затем поводить мышкой чтобы появилось перекрестие и потянуть его в нужное место. Чтобы удалить строку, нужно кликнуть правой кнопкой по крестику и выбрать «Удалить».

Кроме текста, на страницу можно добавить картинку в форматах JPEG, PNG или BMP. Для этого нажмите кнопку «Изображение» и кликните на место в документе, где оно должно находиться.

Из-за особенностей формата PDF, картинка будет располагаться в документе так, как-будто кроме неё ничего больше нет, т.е. текст никак не сможет обтекать изображение.
Разбивка и склеивание документов
Документ PDF можно разбить на страницы:
- Нажмите на кнопку «Управление страницами».
- Выделите с помощью мышки и кнопок Ctrl или Shift нужные страницы.
- Нажмите «Сохранить в PDF».

Таким образом мы скопируем выделенные страницы в отдельный файл. Чтобы удалить их из исходного файла нажмите кнопку «Удалить» и сохраните документ. Теперь мы разделили исходный документ на два.
С помощью управления страницами также можно добавить пустую страницу, изменить ориентацию с альбомной на портретную и наоборот, дублировать страницы с помощью функций «Копировать» и «Вставить».
Очень легко отдельные страницы можно сохранить как изображение, для этого просто нажмите кнопку «Конвертировать в JPG, PNG, BMP». Если выделено несколько страниц, то каждая будет сохранена в отдельный файл.
Нет ничего проще, чем соединить несколько разных PDF файлов в один:
- Зайдите в меню «Файл -> Объединить файлы».
- Перетащите несколько файлов на окно программы.
- Сохраните готовый документ.
В бесплатной версии программы сохранение возможно только с водяным знаком Movavi.
Надеюсь, теперь Вы знаете, как изменить текст в PDF файле.