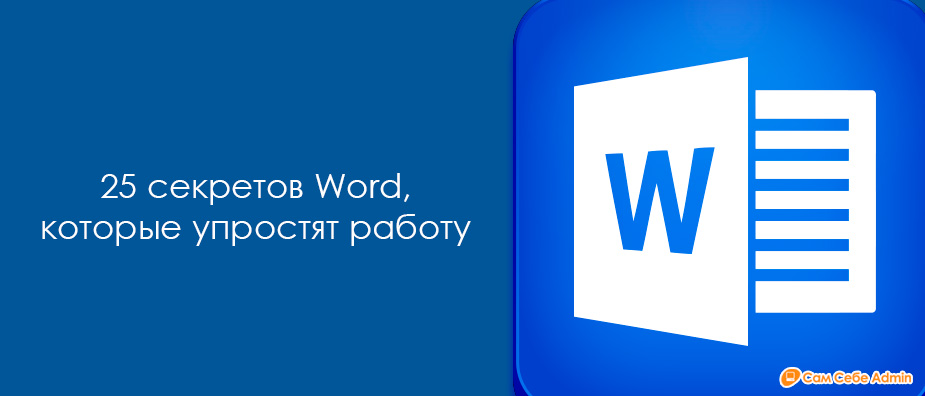Как обрезать картинку в Ворде
Тексты, содержащие изображения, гораздо более наглядны, интересны и удобны для чтения. За примерами справедливости данного утверждения далеко ходить не нужно. Мало кто при прочтении книги удерживается от соблазна предварительно просмотреть все содержащиеся в ней иллюстрации. По этой причине текстовый редактор Word имеет все необходимые инструменты для работы с изображениями, включая их редактирование.
Нередко, уже добавленные в документ картинки, приходится редактировать, чтобы они лучше вписались в текст, а именно обрезать их «по месту». О том, какими возможностями обладает текстовый редактор Word для решения этой задачи, рассмотрим в данной статье.
В качестве примера обрежем одно из изображений непосредственно в самом документе.
- Откроем редактируемый документ, содержащий изображения, в программе Word и установим масштаб документа равным 100%, чтобы изменения были максимально наглядными и приближенными к оригинальному размеру (настройка масштаба производится в правом нижнем углу программы).

- Выделим картинку, щелкнув по ней левой кнопкой мыши. После выделения вокруг изображения должна появится рамка масштабирования с маркерами по углам и в середине каждой стороны прямоугольника.

- В главном меню редактора Word перейдем на вкладку «Формат» и активируем там инструмент «Обрезка». Рамка вокруг изображения изменится с используемой для масштабирования, на применяемую для обрезки.

- Передвигаем рамку либо за маркеры, расположенные в середине сторон, что будет соответствовать обрезке изображения по этой стороне, либо за маркеры, расположенные по углам, что приведет к обрезке сразу по двум сторонам одновременно.
- После обрезки сделаем щелчок мышью по любой области в документе за пределами изображения, чтобы выйти из режима обрезки.

Если во время обрезки Вы ошиблись и отрезали от картинки больше, чем это изначально задумывалось, или наоборот меньше, то отмените последнее действие сочетанием клавиш Ctrl + Z и заново повторите все действия для достижения приемлемого результата.