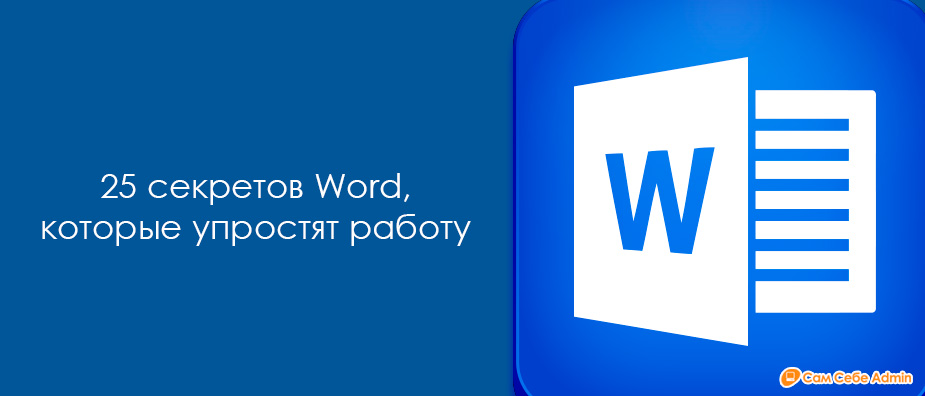Успех Вашего бизнеса может зависеть как от Вашей способности управлять документами, так и от способности управлять продуктом, рабочей силой и партнерскими отношениями. Одним из наиболее важных навыков, которые может развить бизнес-менеджер, является способность работать со всеми приложениями в рамках пакета Microsoft Office. В этой статье рассмотрим пошаговую инструкцию, как перенести таблицу из Word в Excel.
Вы должны понимать, как они работают друг с другом, так как это знание даст Вам больше контроля над данными. Ваши документы не только будут лучше представлены, но и будут согласованы во всех типах данных.
Ситуация, когда из Word в Excel нужно переместить табличку с данными, встречается не так часто. Например, это может пригодиться, чтобы воспользоваться специальными формулами и быстро произвести какие-либо подсчеты.
Простое копирование
Первым и самым простым способом для переноса таблицы из Word в Excel является ее простое копирование из исходного документа с последующей вставкой в другой. Поэтапно это делается следующим образом:
- Сначала нужно выделить всю таблицу, нажав на значок в виде двух пересекающихся двухсторонних стрелок в верхнем левом углу.

- Щелкнуть правой кнопкой в любом месте таблицы.
- Нажать «Копировать». Вместо этого можно одновременно нажать комбинацию клавиш Ctrl + C на клавиатуре.

- Создать новый файл Excel или открыть документ.
- На листе отметить ячейку А1 кликом левой кнопки мыши. Разумеется, можно выбрать любую другую ячейку, но следует принять во внимание, что именно она станет крайней левой верхней ячейкой перемещаемой таблицы.
- На верхней панели инструментов в разделе «Буфер обмена» нажать кнопку «Вставить», выбрав параметр «Сохранить исходное форматирование» (его выбор остается на усмотрение пользователя). Также можно воспользоваться комбинацией Ctrl + V.

После выполнения данной последовательности нужная таблица появится на листе Excel. Однако иногда информация, помещенная в ячейки, не отображается полностью. Тогда следует вручную растянуть столбцы и строки.
Импортирование данных из Word в Excel
Существует и другой вариант, который считается более сложным. Он позволяет не копировать и вставлять вручную, а импортировать данные из таблица с сохранением параметров. Пользователь, который хочет воспользоваться данным методом, должен четко следовать алгоритму действий, описанных ниже:
- Открыть исходную таблицу в программе Word и выделить ее, нажав на уже упомянутый в прошлом разделе значок со стрелками, появившийся в левом углу.
- Перейти в «Макет» в панели инструментов (в разделе «Работа с таблицами»).
- В самом правом разделе панели инструментов под названием «Данные» имеется функция «Преобразовать в текст».

- В появившемся окне параметров нужно выбрать знак табуляции в качестве «Разделителя». Подтвердить выбор нажатием «Ок».

- Перейти во вкладку «Файл» и нажать пункт «Сохранить как». Далее указываем место, где будет располагаться документ, даем ему наименование. Главное, что важно сделать, — это изменить тип файла. Он должен быть обычным текстом (.txt).

- Нажать «Сохранить». В открывшемся окне преобразования ничего менять не понадобится. Нужно только запомнить кодировку, например Windows (по умолчанию).

Дальнейшие действия производятся в программе Excel. Для начала ее нужно запустить. После этого:
- Перейти во вкладку «Данные», последовательно нажать «Получить данные» → «Из файла» → «Из текстового/CSV-файла»

- В открывшемся диалоговом окошке импорта нужно найти сохраненный ранее текстовый файл.
- Выбрать файл и подтвердить действие кликом по кнопке «Импорт».
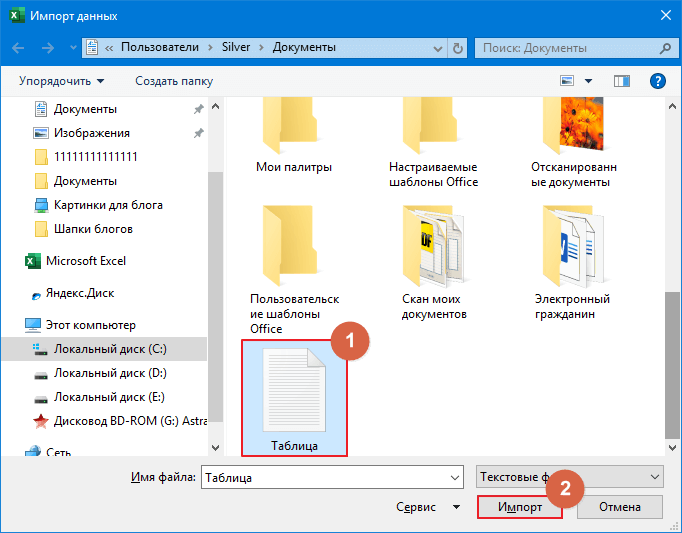
- Далее перед Вами появится окно, именуемое «Мастер текстов». В нем, в настройках ставим в качестве символа-разделителя знак табуляции. Также нужно установить кодировку, в который был сохранен текстовый файл. После этого нажать «Преобразовать данные».

- Финальным шагом является форматирование данных, при этом во внимание принимается содержимое ячеек. Так, по порядку нажимая каждый из столбцов, Вы присваиваете ему одно из значений (общий, текст, дата или пропустить). В конце нажимаем «Закрыть и загрузить».
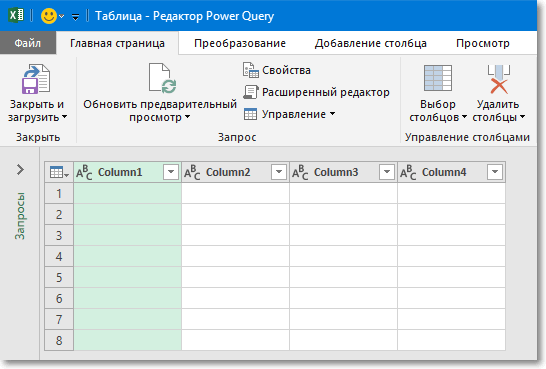
Перед Вами появится таблица, которую в дальнейшем можно форматировать и редактировать встроенными инструментами.
Оба описанных выше варианта показывают, как перенести таблицу из Word в Excel. Несмотря на простоту первого способа, второй позволяет гарантировать отсутствие каких-либо посторонних символов или смещения ячеек. По этой причине перед переносом таблицы следует оценить ее сложность и назначение.