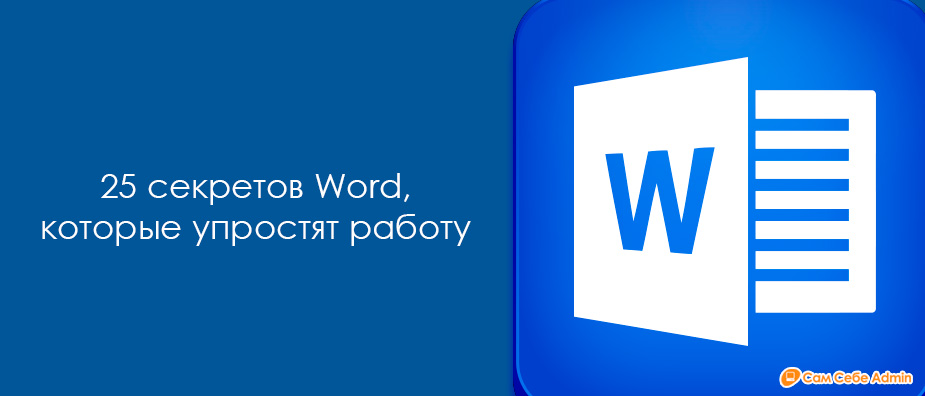Когда мы записываем видео с помощью смартфона или планшета, мы обычно не задумываемся о том, как оно будет потом выглядеть на экране компьютера. В ряде случаев его нормальный просмотр невозможен, из-за неправильного расположения кадра. Видео попросту перевернуто вверх ногами или расположилось на экране боком.
Исправить этот неприятный момент будет несложно. При этом сделать это можно несколькими способами. Давайте посмотрим, как перевернуть отснятое видео с помощью программ, установленных на компьютере.

Встроенные функции Windows 10
Операционная система Windows 10 имеет в своем составе встроенную программу для просмотра видео файлов — «Кино и ТВ». Это весьма «облегченный» аналог привычного проигрывателя «Media Player Classic», который доступен для «Десятки» в качестве дополнительной программы. Ее можно скачать с официального сайта.
Поворот кадра в «Кино и ТВ»
Приложение настолько «обеднено» функционалом, что развернуть кадр в самой программе при просмотре не получится. Но если времени или желания на установку дополнительных программ нет, то можно поступить так:
- Запустить «Кино и ТВ».
- Выбрать в папке файл и воспроизвести, щелкнув по нему мышкой.
- Зайти в меню Операционной системы «Параметры».
- В меню «Дисплей» выбрать пункт «Ориентация».
- Нажать на стрелку справа и выбрать нужный поворот.
Важно! Команда в меню «Ориентация» повернет сам экран компьютера. После просмотра файла нужно восстановить параметры в настройках.
Поворот кадра в «Media Player Classic»
- Открыть программу.
- В выпадающем меню «Файл» выбрать «Быстро открыть файл …».

- Включить цифровую клавиатуру (которая справа), нажав «Num Lock».
- Одновременным нажатием клавиш Alt+2 или Alt+3 менять положение картинки до тех пор, пока она не будет удобной для просмотра.
Важно! Обе программы не позволяют сохранять изменения.
Чтобы повернуть видео, снятое на телефон или планшет, на 90о или 180о, а затем сохранить его, можно использовать приложение «Киностудия».
В ранних версиях Windows оно называлось Windows Movie Maker, и было встроенной программой. Она разработана корпорацией Microsoft и доступна для скачивания на официальном сайте. 
Скачав и установив программу, действуют следующим образом:
- Открываем «Movie Maker».
- Нажимаем на кнопку «Добавить видео и фотографии ».

- После прочтения файла нажимаем на кнопку «Поворот влево на 90о».

- Сохраняем изменения.

При помощи видео редактора
Если Вы часто снимаете видео, то я рекомендую скачать и установить на свой компьютер какой-нибудь видео редактор. В приложениях такого рода можно не только поворачивать видео, но и редактировать его. Также присутствуют инструменты для улучшения качества отснятого материала.
Я рекомендую использовать Movavi Video Редактор. Работать в нем несложно, он быстр и эффективен. Установка стандартная.
Важно! Чтобы процесс прошел без ошибок, после установки сторонних программных продуктов рекомендуется перезапустить Windows.
После установки и запуска выполним следующее:
- Запускаем редактор и выбираем «Добавить файлы».

- На горизонтальной панели инструментов находим стрелку «Поворот».

- Нажимаем на нее до тех пор, пока видео не повернется в нужное положение.
- В главном меню «Файл» выбираем «Сохранить проект как».
Используем онлайн-сервисы
Если не хочется занимать место на системном диске или операции с поворотом видео проводятся редко, разумнее использовать онлайн-сервис для редактирования видеороликов. Их довольно много:
- video.online-convert.com
- rotatevideo.org
- rotatemyvideo.net
Помимо перечисленных есть и другие. В Интернет их немало.
Если снятый смартфоном или планшетом видеоролик будет активно использоваться (пересылаться, записываться на диск), для начала неплохо бы отредактировать его, улучшить качество. Как это сделать читаем здесь.
Основная проблема поворота кадров видеоролика заключается в выборе наиболее удобной в использовании программы или сервиса. Поэтому имеет смысл попробовать несколько. Для больших роликов лучше подойдут установленные на компьютер приложения — они быстрее и удобнее, а для небольших — онлайн ресурс.