Как поставить пароль на документ Word, чтобы никто, кроме Вас не смог его открыть, редактировать, распечатывать, копировать? В самом Word есть несколько способов установки пароля на документ. Причем можно задать такие правила, чтобы открыть было невозможно совсем или разрешить открывать и читать. Но нельзя редактировать, копировать, печатать.
В ранних версиях Word это делалось так: «Сервис» → «Параметры» → «Безопасность» → «Пароль для открытия».
Пароль для Word 2007
Нажимаем кнопку «Microsoft Office» → выбираем функцию «Подготовить» → «Зашифровать документ».

В появившемся диалоговом окне пишем пароль.

В следующем окне программа попросит снова ввести пароль для подтверждения. Подтверждаем и нажимаем «ОК».
Пароль для Word 2013
В этой, более новой версии, пароль устанавливаем следующим образом: Открываем вкладку «Файл». В разделе «Сведения» жмем кнопку «Защита документа». Выбираем функцию «Зашифровать с использованием пароля».

Указываем пароль. Подтверждаем.

Как защитить документ от редактирования
Давайте рассмотрим, как разрешить только чтение документа. Или разрешить редактировать его только определенным людям. Либо редактировать частично.
Во вкладке «Рецензирование», в разделе «Защитить» нажимаем кнопку «Ограничить редактирование».

Справа появляется окно «Ограничить редактирование», в котором можно выбрать разные настройки запрета на изменение этого документа.

- Если выбрать первую функцию «Ограничения на форматирование», поставив галочку в чекбокс, то нажав на слово «Настройки…», вызываем окно «Ограничения на форматирование». По умолчанию все ограничения отключены. Ставим галочку вверху окна, тем самым включая возможность выбирать ограничения, которые перечислены ниже.
Просмотрите их и выберите те, которые Вам нужны. Уберите галочки с тех настроек, которые запрещаете менять. Нажмите «ОК».

- Если выбрать функцию под номером два — «Ограничения на редактирование», то в выпадающем меню можно применить настройку, например, «Только чтение». Теперь Ваш документ можно просматривать, но редактировать не получится.
После того, как все настроили, нажимаем «Да, включить защиту». Вводим пароль и жмем «ОК». С этого момента документ зашифрован. Действуют все ограничения, выбранные Вами на этапе настройки.
Чтобы отключить защиту документа, во вкладке «Рецензирование» снова нажимаем «Ограничить редактирование». В появившемся справа окне, внизу — кнопка «Отключить защиту».

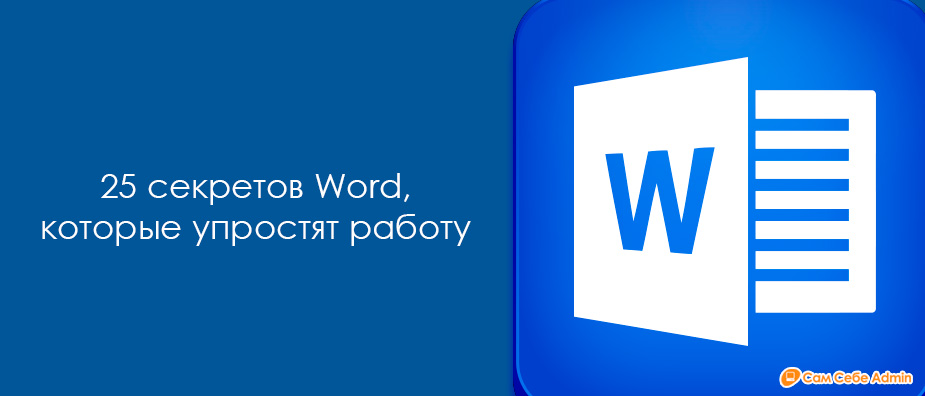



Но документ можно удалить.
Конечно можно. Запароленный архив WinRAR тоже можно удалить, но не зная пароля, воспользоваться его содержимым не удастся. ОС Windows, защищенную паролем на вход, тоже можно удалить, отформатировав диск. Наличие пароля не избавляет что-либо от удаления.