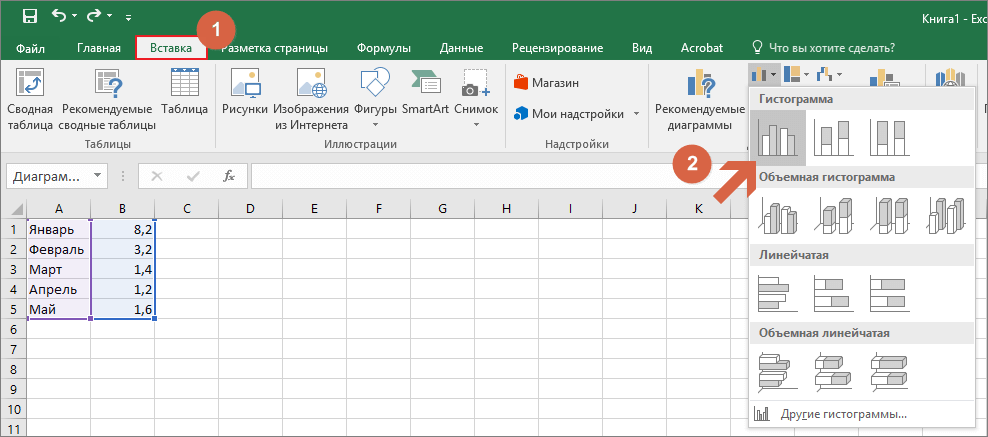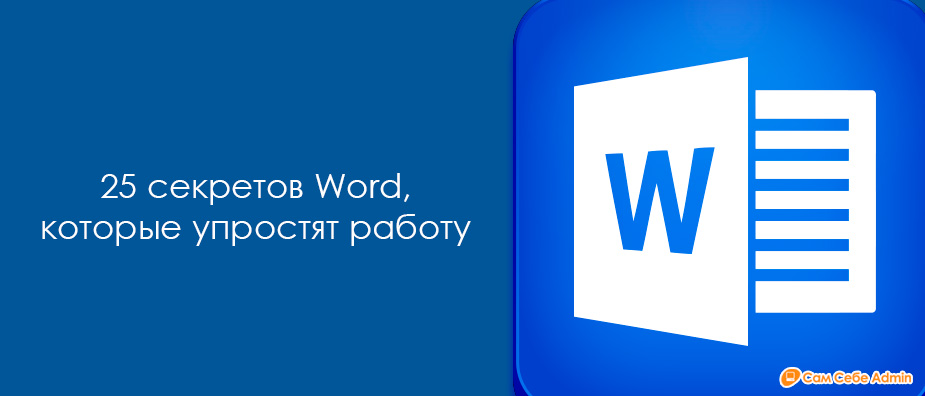Иногда нам нужно в своем документе разместить какой-нибудь график или диаграмму. Понятно, что мы не занимаемся этим каждый день, во всяком случае большинство из нас. Поэтому при возникшей подобной надобности, мы чувствуем себя в тупике. И не то чтобы мы не умеем делать подобные вещи, просто когда не занимаешься этим часто, попросту забываешь как это правильно делается.
Давайте сегодня вспомним все пошаговые действия и создадим диаграмму по заданным параметрам. Поехали!
Диаграмма делается также как и график. Принцип тот-же. Сегодня рассмотрим два варианта построения диаграммы.
Первый вариант
- Запускаем Word, помещаем курсор в то место, где будет находиться наша диаграмма.
- Переходим на вкладку «Вставка», жмем «Диаграмма».

- В открывшемся окне выбираем тип. Для примера возьмем Круговую диаграмму.

- Нажимаем «ОК». В документе появился макет будущей диаграммы и ниже расположилась таблица Excel, в которой мы будем вводить данные, заранее определенные нами. Потому что диаграмма строится на основе данных из таблицы Excel.

Хочу заметить — если у Вас более старая версия программы, то в отдельном окне запустится Microsoft Excel и данные для диаграммы Вы будете вводить в нем. В принципе — это одно и тоже, просто в новой версии работать удобнее.
- В таблице и в диаграмме стоят данные для примера. Вместо них нам нужно вписать свои. После этого наша диаграмма перестроится и будет отображать наши данные.
Чтобы добавить строки и столбцы в таблице Excel, нужно потянуть за правый нижний угол таблицы.
- В Word появился новый раздел «Работа с диаграммами»
Во вкладке «Конструктор» можно изменить тип диаграммы или цветовую гамму. Слева, в разделе «Макеты диаграмм» можно изменить внешний вид, например, сделать так, чтобы данные отображались в процентном отношении.
В соседней вкладке «Формат» можно применить множество эффектов по отношению к тексту.
Чтобы поменять название диаграммы со стандартного «Продажи» на свое, кликните мышкой по названию, сотрите ненужное и впишите свое. Если название отсутствует, то во вкладке «Конструктор», в разделе «Макеты диаграмм» нажимаем на «Добавить элемент диаграммы». Затем «Название диаграммы» → «Над диаграммой».

Нажмите на нашей круговой диаграмме правой кнопкой мыши (ПКМ) и в появившемся контекстном меню выберите «Добавить подписи данных» → «Добавить подписи данных». Это не обязательно, просто так наглядней представлена информация.

Смотрите сами:

Я изменил некоторые данные в таблице и применил несколько эффектов во вкладке «Конструктор», и вот что у меня получилось:

Второй вариант
Делаем диаграмму в Excel и переносим ее в Word
- Открываем лист Excel, заполняем данными ячейки таблицы. Затем выделяем эти ячейки:

- Переходим на вкладку «Вставка» и выбираем тип диаграммы. На этот раз я выбрал «Гистограмму». Она используется чаще других.
Затем я изменил название диаграммы и во вкладке «Конструктор» поменял внешний вид нашей схемы. Получилось вот так:

Нажимаю на рисунке правой кнопкой мыши (ПКМ), выбираю «Копировать». Открываю Word, снова жму ПКМ и выбираю «Вставить».
Если понравилась статья — делитесь с друзьями в соцсетях. Кнопки ниже. Удачи!