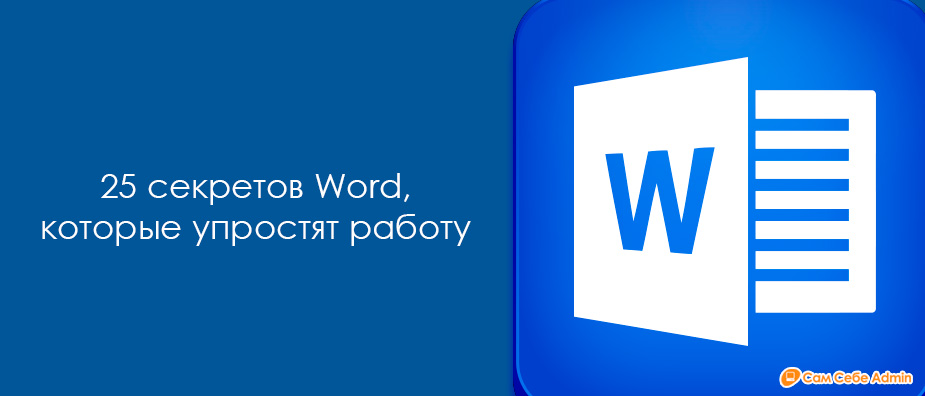Рассмотрим несколько вариантов, как сделать таблицу в Word, как перенести таблицу из Excel в Word, как вставить готовую таблицу Word, изменить таблицу, разделить или объединить ячейки таблицы.
Например, нам нужно сделать бланк. Пример такого бланка резюме в Word смотрите здесь. По такому принципу можно составить бланк анкеты, накладную и т.д.
Как сделать таблицу в Word
Первый вариант
Чтобы создать таблицу в Word, нажимаем на кнопку «Таблица», во вкладке «Вставка». Всплывает небольшое окно «Вставка таблицы».

В этом окне мы видим множество одинаковых квадратиков. Это удобный инструмент для создания небольшой таблицы. Действуем следующим образом: Выделяем три квадратика по горизонтали и пять по вертикали.

Выделенные нами квадратики окрашиваются оранжевым цветом и в рабочем листе документа Word рисуется таблица, соответствующая числу выделенных квадратиков. Столбцов — 3, строк — 5. После нажатия ЛКМ (левой кнопки мыши), таблица остается в теле документа.

Если нужна таблица с пятью столбцами, то выделяем пять квадратиков по горизонтали. Также указываем квадратиками количество строк в таблице.
Второй вариант
Как создать таблицу в Word. Если предыдущий вариант хорошо подходит для создания небольших таблиц, то второй способ лучше использовать в том случае, если Вам нужна большая таблица.
Переходим на вкладку «Вставка», нажимаем «Таблица», в появившемся окне нажимаем на «Вставить таблицу…».

Открывается диалоговое окно «Вставка таблицы», в котором нам нужно задать параметры будущей таблицы.

Тут сразу выставляем число столбцов и строк. Можно дополнительно установить «Автоподбор ширины столбцов» и ширина столбца будет оставаться постоянной, независимо от количества вводимой информации. Если оставить «Авто», то она будет меняться по содержимому.
Можно в таблицу вставить формулы, которые будут считать. Об этом скоро будет отдельная статья.
Третий вариант
Идем: Вставка — Таблица — Нарисовать таблицу. Теперь у нас вместо обычного курсора — курсор в виде карандаша. Водим этим карандашом, нажимаем и рисуем квадратики таблицы. Этот вариант удобен, когда нужно дорисовать часть уже готовой таблицы или разделить ячейку.
Перемещать курсор по ячейкам таблицы удобно клавишами со стрелками на клавиатуре.
Как перенести таблицу из Excel в Word
Чтобы вставить таблицу из Excel в Word, на вкладке «Вставка» в разделе «Таблицы», нажимаем кнопку «Таблица Excel». Появляется такая таблица:

Это вид активной таблицы, в ней можно работать как в любой таблице Excel. Все функции вызываются через контекстное меню (правой кнопкой мыши по любой ячейке Excel) или кнопками в строке меню. Если нажать мышкой за таблицей, на пустом месте листа, то она становится неактивной.

В таком виде таблицу можно перемещать, изменять ее размер и т.д. Двойное нажатие по таблице снова включает режим заполнения ее данными.