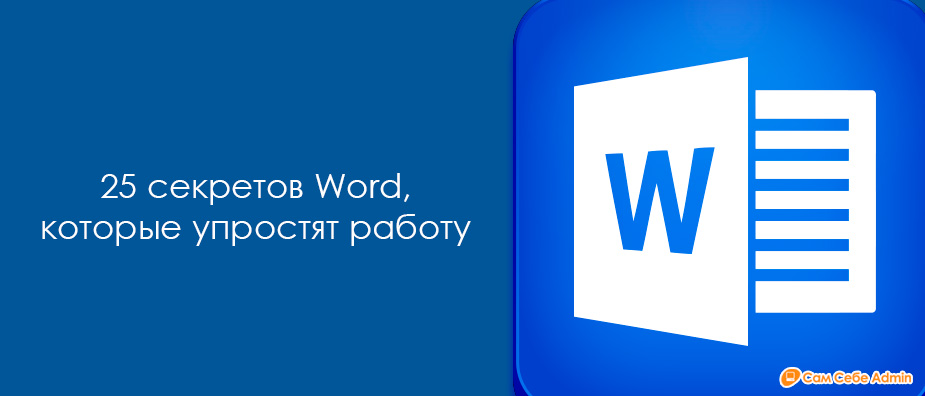Иногда, при разрыве страниц в документах, появляются лишние листы – на них нет никакой информации, совсем ничего. Именно потому их нужно удалять – зачем заставлять принтер пропускать через себя лишнюю бумагу при печати. Сегодня я расскажу Вам, как без лишних усилий удалить пустую страницу в программе Microsoft Word. Также Вы узнаете, как удалить страницу с информацией, при этом не потеряв её. Главное, дочитайте все до конца, а если что-то непонятно, прочтите статью ещё раз.
Удаляем пустую страницу в MS Word
Для начала перейдём на вкладку «Главная», если в данный момент у Вас открыта другая. Здесь находится один полезный инструмент – «Отобразить все знаки», благодаря которому Вы будете видеть все символы, напечатанные Вами – вплоть до пробелов.

Нажимаем на неё и текст до неузнаваемости изменится. Видите, сколько появилось точек и разных знаков, которых не было ранее? Точки – это пробелы. Если подряд стоят две и более точек, значит, там слишком много пробелов и это нужно исправить. Стрелки – это нажатия клавиши Tab. Отдельно отображаются и пустые страницы в виде надписей «Разрыв страницы«. Именно этот разрыв нам и нужно убрать.
Кликаем на этой строке дважды левой кнопкой мыши, после чего она выделится чёрным цветом. Затем есть два варианта действий, ведущих к удалению пустой страницы:
- Нажатие кнопки «Backspace» на клавиатуре
- Нажатие кнопки «Delete» на клавиатуре
В результате этих несложных манипуляций, страница-пустышка удалена.
Удаляем непустую страницу в Microsoft Word
Избавляться от пустых страниц мы научились, как же быть с теми, где есть какая-то информация: текст, картинка или диаграмма? Удалять можно и непустые страницы, сейчас мы это проделаем.
Помещаем курсор в любую часть страницы, которую желаем удалить. Возвращаемся на вкладку «Главная», находим с правой стороны стрелку с надписью «Выделить», кликаем по ней и в выпадающем меню выбираем «Выделить всё».

Ну а что делать дальше, Вы уже знаете – вновь используем клавишу «Delete» или «Backspace».
Также можно сделать по-другому, зажмите левую кнопку мыши и выделите ту часть текста, которую следует удалить и дальше действуйте по привычной уже схеме – нажмите на одну из вышеупомянутых кнопок.
Готово. Теперь Вы умеете удалять не только пустые страницы в Ворде, но и страницы с информацией.
Если у Вас не установлен Microsoft Office, то это легко исправить. Об этом читаем в этой статье.