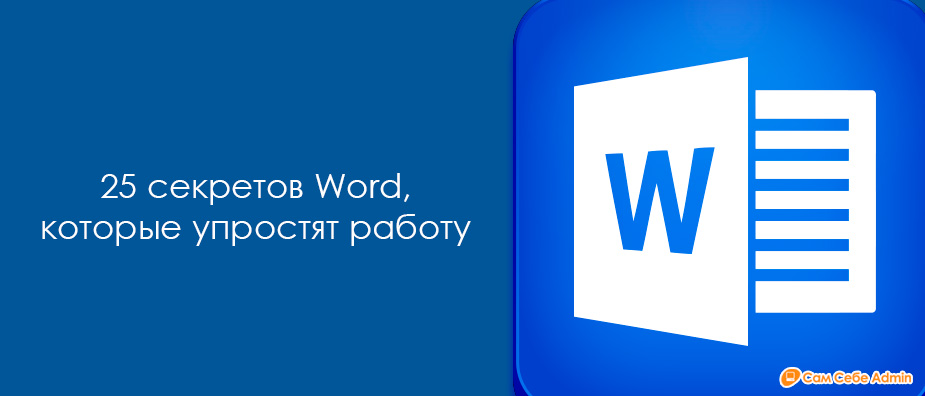При работе с документами в Microsoft Word может потребоваться установить рамку. Этот элемент используется для обрамления как страниц, так и абзацев. При этом возможности Microsoft Word версии 2016 года позволяют выполнять установку границ на всех абзацах и листах документа или только на заданных объектах.
Рассмотрим, какие элементы меню нужно использовать, чтобы вставить рамку в Ворде, убрать ее или установить только на определенные элементы текста.
Установка обрамления на абзац в тексте
Чтобы установить рамку на конкретной части текста, нужно предварительно ее выделить курсором. Далее:
- Перейти в вертикальном меню в пункт «Дизайн»
- Найти блок «Фон страницы»
- Кликнуть на меню «Границы страницы»
- Выбрать в верхнем блоке «Граница»
- В меню «Тип» подобрать нужное обрамление и его цвет, ширину
- Перейти в «Применить к» и установить абзац

Нажимаем «ОК», подтверждая свои действия.

Чтобы убрать рамку абзаца нужно проделать те же действия, только в блоке «Тип» выбрать иконку со словом «Нет».
Если в этом же меню при выделенной текстовой области в пункте «Применить к» установить текст, то рамка будет поставлена на все строчки абзаца.

После выполнения этих действий, установленные параметры будут дублироваться на каждом новом абзаце.
Установка рамки на один или несколько листов в документе
Чтобы установить обрамление к целой странице выделение текста курсором делать не нужно. Следует войти в тот же раздел меню, но только выбрать вкладку «Страница».

Проделать все описанные выше действия. После нажатия «Ок» появится контур по границе полей листа.

Описанные выше действия проделать несложно. Трудности могут возникнуть, когда необходимо будет установить рамку, например, только на титульный лист или область в середине документа.
Следующие действия нужно проделать для вставки рамки в Ворд только на первом листе:
- Перейти в вертикальном меню в пункт «Дизайн»
- Кликнуть на меню «Границы страниц»
- Выбрать в верхнем блоке «Страница»
- В меню «Тип» подобрать обрамление
- Перейти в «Применить к» и установить «этому разделу (только 1-й страницы)» и нажать Ок
Меню «Применить к» содержит и другие функции. Рамку можно использовать во всем документе, только на первой или кроме первой страницы, а также на одном из разделов документа.

Применение рамки «к этому разделу» возможно только при расстановке разделов. Они используются в тех случаях, когда необходимо в одном документе создать различное форматирование для разных частей текста. Установить разделы несложно. Нужно войти в блок «Макет», в параметрах выбрать «Разрывы» и, перейдя по стрелке, установить нужный. В момент установки разрыва курсор устанавливают непосредственно в месте перехода форматирования текста.

Чтобы отменить установленные рамки в документе, используют все те же меню, только в блоке «Тип» нужно сделать активным значение «Нет». Пользоваться рамками удобно при расстановке акцентов в тексте. Тут главное помнить, что у нее может быть свой цвет, толщина и дизайн.
Все эти параметры выбираются индивидуально в блоке меню «Тип». А чтобы не ошибиться и не выполнять процедуру несколько раз, следует обращать внимание на образец справа. Если внешний вид рамки подходит, нажимаем «Ок». В противном случае продолжаем вносить изменения.