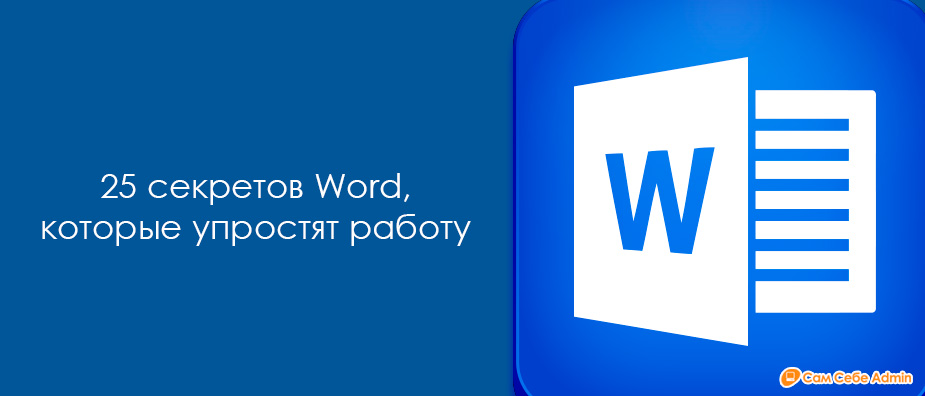Наверное каждый из нас, хотя бы раз сталкивался с ситуацией, когда нужно сделать буклет. Для себя или для организации, в которой Вы работаете. Возможно, Вам это сделать поручило начальство. А может быть, он для чего-то понадобился Вам лично. Как сделать буклет в Ворде — подробно ниже.
Давайте разберем, как это правильно и быстро делается. Рассмотрим несколько вариантов изготовления буклетов. А затем Вы сами выберите для себя, какой из вариантов Вам больше подходит.
Первый способ
Создание буклета в Word начнем с настройки полей и колонок на чистой странице. Затем будем писать текст, ну и конечно, вставлять картинки. При таком алгоритме действий, проблем с оформлением буклета не возникнет.
Можно, конечно, сделать колонки на странице с уже набранным текстом. Но тогда текст, при разделении его на колонки, может расположиться не так, как нам нужно, если предварительно не сделать разрывы текста. Об этом говорится во втором способе.
Буклет мы будем делать такой, чтобы складывать его три раза. Поэтому сделаем три колонки.
В новом документе, на чистой странице открываем вкладку «Макет». Ищем кнопку «Ориентация» и нажав на нее, выбираем «Альбомная».
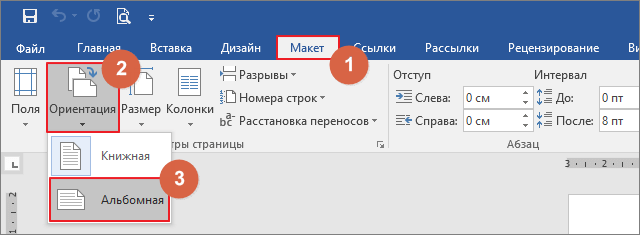
Устанавливаем поля на странице по 1,2 см каждое.


Теперь нужно установить количество колонок на странице. В нашем случае нужно три колонки. Идем: «Макет» → «Колонки» → «Другие столбцы».

В появившемся диалоговом окне выставляем такие настройки:

Количество колонок — 3. Промежуток между ними — 2,4 см, потому что поля мы выставили — 1,2 см. После распечатки мы будем складывать буклет по колонкам. У сложенной странички буклета будут одинаковые поля со всех сторон.
Теперь заполняем колонки содержимым (текстом, картинками, графиками и т.д.). Не забудьте подобным образом оформить обратную сторону буклета. И распечатываем на цветном струйном принтере.
Сгибаем в двух местах. Готово.
Второй способ
Если текст уже набран и заполнил собой всю страницу, нужно текст разбить на колонки в двух местах. Устанавливаем курсор в нужном месте текста, там где должна будет закончиться первая колонка и начаться вторая. Во вкладке «Макет» нажимаем на кнопку «Разрывы» и выбираем опцию «Колонка».

Наш текст разделился на две части. Теперь во второй части находим место, где будет заканчиваться вторая и начинаться третья колонка. Ставим туда курсор и снова жмем «Разрывы» → «Колонка». Текст разделен на три части. Это наши будущие колонки. Давайте теперь создадим их. «Макет» → «Колонки» → «Другие столбцы».

В появившемся диалоговом окне выставляем такие настройки:

Текст разделился на три колонки, но теперь нужно настроить поля страницы. Действуем так:

В появившемся диалоговом окне выставляем такие настройки:

Весь наш текст теперь выстроился правильно:
Редактируем его, добавляем картинки, графики и т.д.
Третий способ
Если у Вас установлена одна из последних версий Microsoft Word, то Вам я рекомендую воспользоваться этим простым и эффективным методом создания буклетов.
Запускаем Word, переходим на вкладку «Файл» и выбираем «Создать». В поисковой строке пишем слово «Буклет» и нажимаем «Enter» на клавиатуре.

Спустя небольшой промежуток времени, программа загрузит несколько вариантов готовых буклетов. Выбирайте:
Нам остается только выбрать готовый шаблон (он оформлен сразу с обеих сторон). Отредактировать его, поменяв текст и рисунки. Красивый буклет готов!