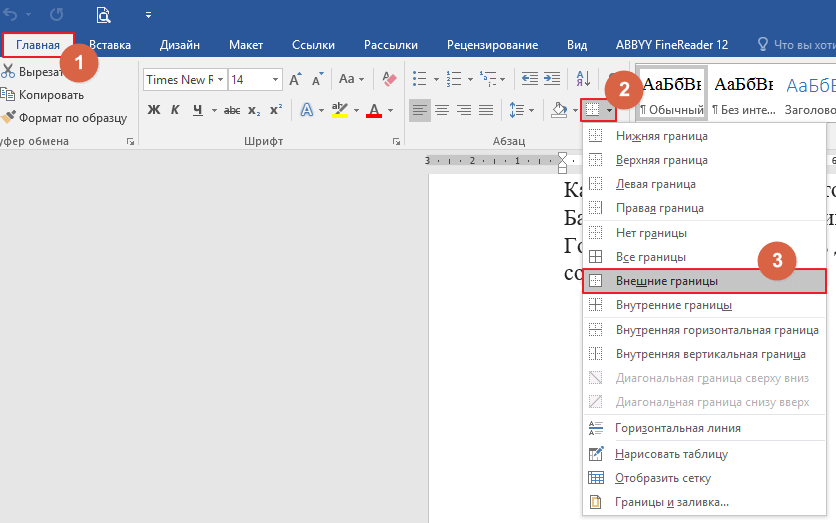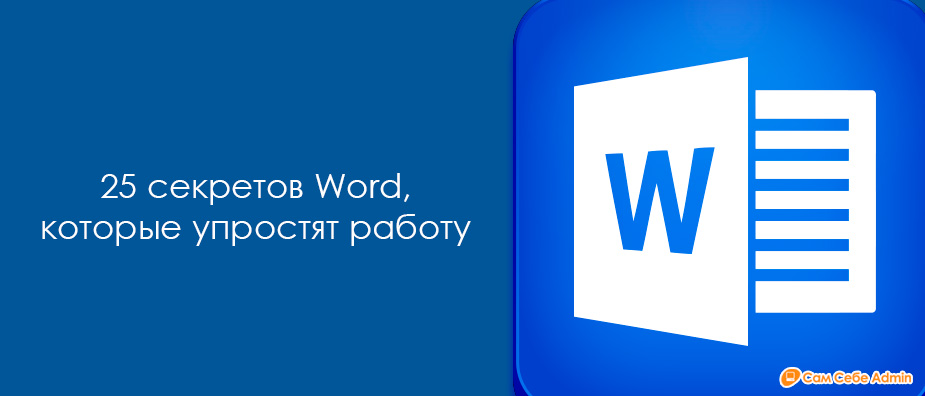Совершенствуя свои навыки работы с текстом в программе Word, мы постепенно достигаем того момента, когда у нас появляется желание придать набранному тексту некоторую доработку и завершенность. Один из вопросов, который должен быть решен, это как сделать рамку вокруг текста в Ворде?
Выполнение этой операции в Word 2007 несколько отличается от операций в программах более ранних версий, поэтому мы остановимся на этом подробнее.
Можно создать рамку вокруг любого слова, предложения, абзаца или другого текста в документе. Добавление рамки в текстовый документ может быть сделано несколькими различными способами. Рассмотрим самый простой из них.
Как сделать рамку вокруг слова, предложения или абзаца
В тех случаях, когда нужно заключить в рамку какую-либо отдельную часть текста Вам необходимо воспользоваться инструментом для создания границ для текста. Выполняется это следующим образом.
- Выделите мышкой ту часть текста, которую необходимо заключить в рамку.
- Перейдите на вкладку «Главная» в текстовом редакторе.
- Нажмите стрелочку, чтобы раскрыть список доступных вариантов инструмента «Настройка границ» и в появившемся списке выберите пункт «Внешние границы».
При данном способе в рамку будет заключен выбранный Вами структурный элемент документа: часть слова или все слово, часть предложения или целое предложение, или целый абзац. Если выделено несколько абзацев, то каждый из них будет заключен в отдельную рамку.
Как сделать рамку вокруг всего текста
В том случае, когда в рамку нужно заключить весь текст в документе, это выполняется несколько иным способом.
- Перейдите в раздел «Разметка страницы» главного меню программы. В Word 2016 вкладка называется «Дизайн».
- Нажмите кнопку инструмента «Границы страниц» в данном разделе.

- В открывшемся окне выберите тип нужной Вам рамки, ее цвет, толщину линий и другие необходимые настройки. Выберите к какой области документа применить рамку, ко всему или к какой-то части, и нажмите кнопку «Ок».

Описанным выше способом выполняется обрамление в рамку в текстовом редакторе Word 2007 и Word 2010. В более новых версиях Word 2013 и Word 2016 все выполняется аналогичным образом за исключением того, что вместо раздела «Разметка страницы» вам нужно использовать вкладку «Дизайн».